Tips and tricks
The Techno Tricks: Essential Tips and Hacks to Boost Your Tech Skills

Introduction
In today’s world, technology isn’t just a luxury; it’s a necessity. From smartphones and computers to smart home devices, technology touches every aspect of our lives. But while we use tech daily, most of us aren’t fully tapping into the potential of our devices. This guide, The Techno Tricks, offers simple yet powerful tricks that can make your tech use more efficient, secure, and enjoyable. Whether you’re a novice or a tech enthusiast, these tips will help you level up your tech game.
Section 1: Smartphone Tricks to Maximize Utility
Smartphones are packed with features that, when used effectively, can make everyday tasks simpler and quicker. Here are some essential tricks to get more out of your smartphone.
1.1. Boost Battery Life
Battery life is a common concern. Follow these tips to reduce battery drain and make it last longer:
Lower Screen Brightness: Reducing screen brightness or enabling auto-brightness can significantly impact battery life.
Limit Background Activity: Go to your settings and disable background app refresh to reduce power usage by apps running in the background.
Use Battery Saver Mode: Both Android and iOS have built-in battery saver modes that automatically adjust settings to conserve power.
1.2. Hidden Features for Efficiency
Voice Commands: Use voice assistants like Google Assistant or Siri to set reminders, send texts, or even perform web searches.
One-Handed Mode: For larger devices, many smartphones have a one-handed mode that makes it easier to navigate with one hand.
Text Expansion: Set up text shortcuts for frequently used phrases, like “omw” for “On my way!” to save time when typing.
1.3. Camera Tips for Better Photos
Enable Gridlines: Using gridlines can help you follow the rule of thirds and take better-composed photos.
Portrait Mode: For professional-looking shots, especially for portraits, enable portrait mode to create a blurred background effect.
Use Burst Mode: Burst mode is ideal for capturing action shots, as it takes multiple pictures quickly.
Section 2: Computer Tricks to Improve Productivity
Computers are powerful tools for work, study, and entertainment, but there are countless hidden features to make your experience even better.
2.1. Keyboard Shortcuts
Keyboard shortcuts can save a lot of time and make tasks more efficient. Here are some universal shortcuts:
Copy & Paste: Use Ctrl+C (Cmd+C on Mac) for copy and Ctrl+V (Cmd+V) for paste.
Switch Between Windows: Use Alt+Tab (Cmd+Tab on Mac) to quickly cycle through open applications.
Quick Lock: When leaving your desk, press Win+L to lock your computer (Mac users can use Ctrl+Cmd+Q).
2.2. Organize Your Desktop and Files
Declutter Your Desktop: Store files in organized folders rather than keeping everything on the desktop. It keeps your computer running smoothly and makes files easier to find.
Use Cloud Storage: Services like Google Drive, OneDrive, and Dropbox help keep your files backed up and accessible from anywhere.
Take Advantage of Virtual Desktops: Create virtual desktops (Windows: Win+Tab > New Desktop, Mac: Mission Control) to separate tasks and reduce distractions.
2.3. Boost Browser Productivity
Use Browser Extensions: Extensions like ad blockers, grammar checkers, and password managers can make your browsing experience smoother and more productive.
Pin Tabs: Keep essential tabs open by pinning them. Right-click on the tab and select “Pin” to make it small and easily accessible.
Clear Cache Regularly: Clearing your cache improves browser performance and frees up storage space.
Section 3: Enhance Your Digital Security
Staying safe online is more important than ever. Here are some security tricks to help protect your personal information and stay secure.
3.1. Use Strong Passwords and a Password Manager
Create Complex Passwords: Use a mix of uppercase and lowercase letters, numbers, and symbols to create strong passwords.
Use a Password Manager: Apps like LastPass, Dashlane, or Bitwarden securely store and autofill your passwords, so you don’t need to remember each one.
3.2. Enable Two-Factor Authentication (2FA)
Add an Extra Layer of Security: 2FA provides an additional layer of security by requiring a code, often sent to your phone, to log in.
Use Authenticator Apps: Instead of SMS codes, consider using authenticator apps like Google Authenticator or Authy, which provide one-time codes for logging in.
3.3. Recognize and Avoid Phishing Scams
Watch for Red Flags: Be cautious with emails or messages that contain spelling errors, urgent language, or strange links.
Verify Links: Before clicking a link, hover over it to see the URL. Be especially cautious if it looks suspicious or unfamiliar.
3.4. Regularly Back Up Your Data
Cloud Backups: Use cloud storage to automatically back up your files. Google Drive, iCloud, and OneDrive offer options for automatic backups.
External Drives: An external hard drive is a reliable method for offline backups. Regularly back up important files and keep the drive stored safely.
Section 4: Organizational Hacks for Digital Efficiency

With so much information and media, staying organized is key to maximizing productivity and avoiding digital clutter.
4.1. File and Folder Organization
Use Clear Naming Conventions: Create a simple naming system to quickly locate files, such as including dates or project names.
Use Tags or Labels: Many operating systems allow you to tag files. For example, you can tag work-related files with “Work” or “Important” for easy searching.
Delete Duplicates: Regularly delete duplicate files and unnecessary downloads to free up space and reduce digital clutter.
4.2. Email Management
Unsubscribe from Unwanted Emails: Use tools like Unroll.me to unsubscribe from unwanted emails or marketing lists.
Set Up Filters and Folders: Create folders for different categories, like “Work,” “Personal,” or “Invoices,” and set filters to automatically route emails to these folders.
Utilize Search and Archive Features: Learn to use the search feature to find emails and archive old emails to keep your inbox clean.
4.3. Productivity Apps for Task Management
Try Notion or Trello: These tools allow you to organize tasks, set reminders, and keep track of progress on projects.
Digital Calendar Tools: Google Calendar and Apple Calendar are great for scheduling tasks and setting reminders.
Note-Taking Apps: Apps like Evernote, OneNote, or Google Keep are perfect for jotting down ideas, organizing notes, and creating to-do lists.
Section 5: Tech Tricks for a Smarter Home
With the rise of smart home devices, there are plenty of ways to make your home more efficient, secure, and convenient.
5.1. Set Up Voice Assistants
Use Google Assistant, Alexa, or Siri: Voice assistants can manage various tasks, from setting reminders to controlling smart devices.
Control Smart Home Devices: Link your lights, thermostat, and security cameras to your voice assistant for seamless control.
5.2. Smart Device Automation
Create Automation Rules: Use smart home apps to create routines, like turning on lights at sunset or adjusting the thermostat when you leave home.
Utilize Motion Sensors: Motion sensors can be set to turn lights on or off based on movement, helping save energy.
5.3. Improve Security with Smart Cameras and Doorbells
Set Up Alerts: Smart doorbells and security cameras can send real-time alerts to your phone, so you always know who’s at your door.
Use Cloud Storage for Recordings: Many smart cameras offer cloud storage, so you can review footage anytime, even if you’re not home.
Section 6: Bonus Tech Maintenance Tips
Taking care of your devices ensures they last longer and perform better over time.
6.1. Keep Software and Apps Updated
Enable Auto-Updates: Regularly update your apps and operating systems to get the latest security patches and performance improvements.
Check for Updates: Many apps and software programs offer security updates that help protect your device.
6.2. Clean Your Devices Regularly
Screen and Keyboard Cleaning: Use microfiber cloths and device-safe cleaners to keep screens clear and keyboards sanitized.
Clear Dust from Vents: For computers, use compressed air to blow dust out of the vents to prevent overheating.
6.3. Use Proper Charging Practices
Avoid Full Drains: Try to keep your device’s battery between 20% and 80% for better long-term battery health.
Use Certified Chargers: Using certified or original
Share this content:
Tips and tricks
How to Get Free Dice in Monopoly GO!: Tips and Tricks for More Turns

Monopoly GO! has taken the classic board game to the digital world, bringing a fast-paced, social twist to everyone’s favorite property game. But as fans know, dice are essential for moving forward on the board, building up properties, and challenging friends. If you’re a devoted player who wants to maximize your progress without spending real money, here are the best ways to get free dice in Monopoly GO!
1. Daily Dice Rewards
One of the easiest ways to get free dice in Monopoly GO! is to log in daily. Each day you log in, you get a chance to collect free dice as a login reward. The longer your streak, the better the rewards. So, if you’re committed to logging in every day, you can accumulate a decent number of dice over time. Even if you don’t have time to play every day, just logging in ensures you collect these bonuses.
2. Leveling Up
As you progress through Monopoly GO!, each new level rewards you with free dice. This game is designed to keep players engaged, so it often rewards you for completing certain milestones. Each time you complete objectives or challenges, you may receive dice as a bonus. Aim to complete as many levels as possible, and keep an eye out for challenges that reward you with extra rolls.
3. Inviting Friends
Want to get more dice while introducing friends to the game? Use the invite feature in Monopoly GO! to bring in friends. For each friend who joins through your referral, you can earn additional dice. Plus, playing with friends can make the game even more fun and competitive, so it’s a win-win.
4. Watching Ads
Sometimes, all it takes is a few seconds of your time to earn extra dice. In Monopoly GO!, you’ll often have the option to watch short ads in exchange for free dice. While this method may not give you a huge number of rolls, every bit helps, especially if you’re trying to conserve your dice for strategic moves. Just be mindful that there may be a limit on how many ads you can watch for rewards each day.
5. Completing In-Game Missions and Events
Monopoly GO! frequently hosts special events, missions, and themed challenges. These events often include opportunities to earn extra dice as you complete certain tasks, such as reaching a specific board milestone or collecting a set of properties. Always keep an eye on the events tab to participate in these limited-time challenges and snag as many dice as you can.
6. Claiming Free Dice Through Social Media

If you’re an active follower of Monopoly GO! on social media platforms like Facebook, Twitter, or Instagram, you might already know that the game’s developers periodically share codes or links for free dice. Follow the official game pages and turn on notifications so you don’t miss any announcements. These codes often have an expiration date, so be quick to redeem them.
7. Using Promo Codes
Monopoly GO! sometimes releases promo codes for players to redeem. These codes can be a treasure trove for free dice and other bonuses. Promo codes are often shared on social media, newsletters, or within in-game notifications. If you come across a code, be sure to enter it in the designated area in the game settings to claim your free dice.
8. Joining Communities for Extra Tips
Beyond the official channels, fan communities for Monopoly GO! on Reddit, Discord, and Facebook often discuss the latest tips for getting free dice. Players share their own promo codes, strategize together, and keep each other updated on events and in-game bonuses. Being active in these communities can give you insights on how to maximize your dice count and avoid wasting them.
9. Using Dice Wisely to Make Them Last
Once you’ve collected your free dice, it’s important to use them strategically. Here are some tips for getting the most out of each roll:
Plan Your Rolls: Think ahead about which properties or rewards you’re aiming for and only roll when you have a clear plan. Don’t rush through your dice just to move around the board.
Play During Events: If there’s an ongoing event that rewards you with bonuses for reaching certain spots on the board, wait until then to use your dice. This can maximize the rewards you earn per roll.
Save Dice for High-Reward Moves: If you notice a pattern where certain moves give you more rewards, save up your dice for these opportunities.
10. Exploring Other Ways to Earn Free Dice
While all the tips above cover direct ways to earn free dice, Monopoly GO! may also have hidden features that could reward players. For example, new updates might bring in rewards for certain actions, such as connecting with other players or sharing game achievements. Keep an eye out for such changes by reading patch notes or visiting the game’s FAQ page.
Summary: Maximize Your Free Dice in Monopoly GO!
The more free dice you have in Monopoly GO!, the more opportunities you get to progress, win big, and challenge friends. Here’s a quick recap of all the strategies we covered:
Log in daily for free dice rewards
Level up by completing objectives
Invite friends to earn referral bonuses
Watch ads for free rolls
Participate in events and in-game challenges
Follow Monopoly GO! on social media for codes and promotions
Redeem promo codes when available
Join online communities for extra tips
Use your dice strategically
By combining these strategies, you’ll be able to play more frequently, progress faster, and fully enjoy all that Monopoly GO! has to offer without spending money. Remember, patience and planning can go a long way in helping you collect free dice consistently.
FAQs About Free Dice in Monopoly GO!
1. How often can I get free dice from watching ads?
The number of ads you can watch for free dice is usually limited per day. Keep an eye on the “watch ad” button, and try to make the most of it.
2. Are promo codes for free dice available to everyone?
Yes, promo codes shared by Monopoly GO! are available to all players. Just make sure you redeem them quickly, as they may have expiration dates.
3. Can I get banned for using unofficial methods to gain dice?
Using legitimate methods like those shared in this article is safe. Avoid any third-party software or hacks, as they may violate the game’s terms and lead to a ban.
4. Is there a maximum number of dice I can hold?
In most cases, there isn’t a strict limit on dice, but it’s wise to use them wisely rather than hoarding for too long.
5. What should I do if I missed a daily reward for dice?
While daily rewards are often tied to login streaks, missing a day usually doesn’t impact your ability to get dice. However, try to log in daily to maximize your rewards.
With these tips in mind, you’re ready to dive back into Monopoly GO! and make the most out of every roll!
Share this content:
Fashion
The Ultimate Guide to Skin Care in Hindi by WellHealthOrganic

Introduction
Healthy, glowing skin is a reflection of overall well-being. In our fast-paced lives, where pollution, stress, and unhealthy eating have become the norm, achieving beautiful skin can be a challenge. However, with the right skin care routine and guidance, you can keep your skin looking youthful and radiant. In this blog, we’ll explore effective skincare tips from WellHealthOrganic in Hindi, aiming to provide valuable advice to those looking to improve their skin health naturally.
This comprehensive guide will cover all essential aspects of skincare, including daily routines, natural remedies, and product recommendations. Let’s dive into the world of skincare to discover how you can maintain a glowing complexion every day.
Read more: skin care in hindi wellhealthorganic
Table of Contents
1. Importance of Skin Care
2. Understanding Your Skin Type
3. Essential Daily Skin Care Routine
4. Natural Ingredients for Skin Care
5. Seasonal Skin Care Tips
6. DIY Skin Care Tips
7. Common Skin Care Mistakes to Avoid
8. Recommended Products by WellHealthOrganic
9. Frequently Asked Questions (FAQs)
10. Conclusion
1. Importance of Skin Care
Healthy skin is more than just a matter of aesthetics. It serves as a barrier against environmental damage, germs, and pollutants. Proper skincare helps in reducing premature aging, prevents skin conditions like acne and eczema, and boosts confidence. Taking good care of your skin now will lead to benefits for years to come.
2. Understanding Your Skin Type
Knowing your skin type is crucial in selecting the right products and routines for skincare. Here are the common skin types:
Normal Skin: Balanced skin with no excess oil or dryness.
Oily Skin: Excess sebum production, often resulting in a shiny appearance.
Dry Skin: Lacks moisture and may feel tight, flaky, or rough.
Combination Skin: Combination of oily and dry areas, typically with an oily T-zone.
Sensitive Skin: Prone to redness, irritation, or allergic reactions.
Tip: You can conduct a simple test by washing your face and waiting for an hour. If your skin feels tight, it’s likely dry; if it’s shiny, it’s oily; and if there’s shine only in the T-zone, you have combination skin.
3. Essential Daily Skin Care Routine
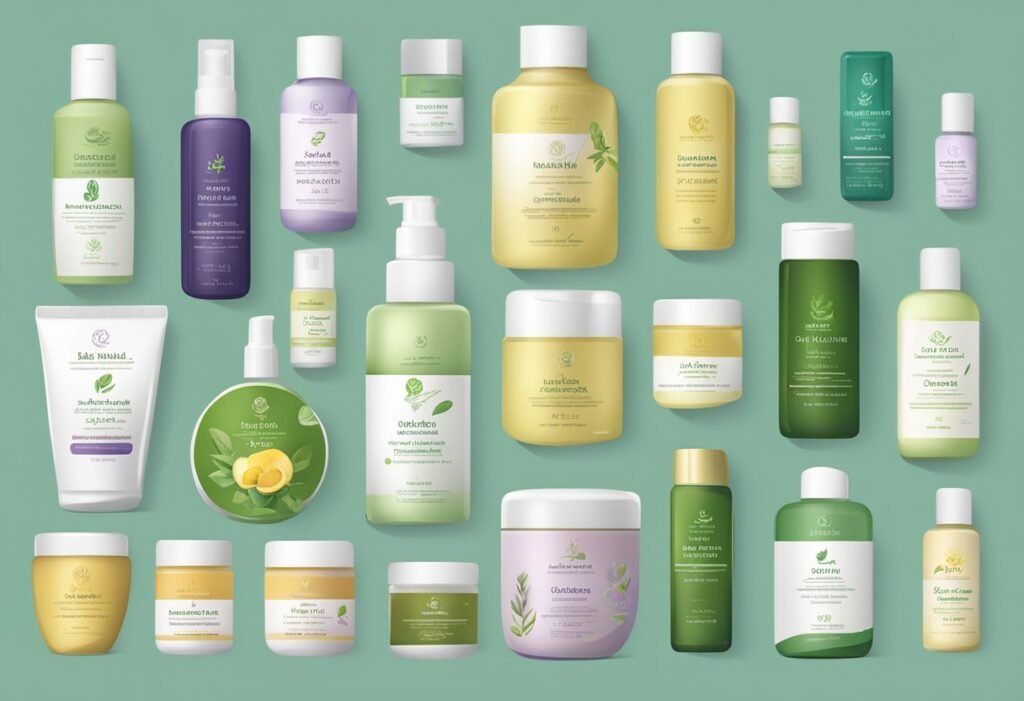
Establishing a basic skincare routine is key to maintaining healthy skin. Here’s a routine recommended by WellHealthOrganic:
Cleansing: Use a gentle, natural cleanser to remove dirt, makeup, and oil. For dry skin, opt for a cream-based cleanser, and for oily skin, a foaming cleanser.
Toning: Toners help in balancing the skin’s pH and prepare it for moisturizing. Rose water is an excellent natural toner.
Moisturizing: Every skin type requires moisture. Choose a lightweight moisturizer for oily skin and a richer one for dry skin.
Sun Protection: Always use sunscreen with SPF 30 or higher to protect against harmful UV rays.
Following this routine twice daily can significantly improve skin health.
4. Natural Ingredients for Skin Care
Natural ingredients have been used in skincare for centuries. Here are some effective options:
Aloe Vera: Known for its soothing and moisturizing properties, aloe vera helps reduce inflammation and heals the skin.
Turmeric: This natural antiseptic brightens the skin, reduces acne, and evens out skin tone.
Honey: Rich in antioxidants, honey hydrates the skin and provides a natural glow.
Multani Mitti (Fuller’s Earth): A popular natural clay that cleanses, reduces oil, and brightens the skin.
Coconut Oil: Excellent for moisturizing dry skin and soothing inflammation, but best for dry and normal skin types.
Tip: You can create DIY masks with these ingredients to address specific skin concerns.
5. Seasonal Skin Care Tips
Different seasons require different skincare strategies. Here are some tips:
Summer: Use lightweight, oil-free products, stay hydrated, and apply sunscreen regularly.
Winter: Opt for richer, hydrating creams, avoid hot showers, and use a humidifier if possible.
Monsoon: Keep skin dry, avoid heavy creams, and exfoliate gently to avoid clogged pores.
Each season can impact your skin in unique ways, so adapting your skincare routine is crucial.
6. DIY Skin Care Tips
Creating skincare solutions at home is easy, affordable, and often more natural. Here are some popular DIY remedies:
Honey and Lemon Mask: Mix one tablespoon of honey with a few drops of lemon. Apply it for 15 minutes to brighten and hydrate.
Turmeric and Yogurt Mask: Combine a pinch of turmeric with yogurt for a natural glow and even skin tone.
Oatmeal Scrub: Ground oatmeal mixed with milk makes an excellent natural scrub for removing dead skin cells.
Green Tea Toner: Use cooled green tea as a toner. It has antioxidants that help fight free radicals and calm the skin.
These masks and scrubs can be used weekly to maintain healthy skin without the use of chemicals.
7. Common Skin Care Mistakes to Avoid
To achieve great skin, it’s important to avoid common mistakes:
Over-Cleansing: Cleansing too often can strip natural oils, making skin dry or overly oily.
Skipping Sunscreen: Sunscreen is essential regardless of weather, as UV rays can harm your skin even on cloudy days.
Using Expired Products: Always check the expiration date on skincare products to avoid skin irritation.
Popping Pimples: This can lead to scarring and infections.
Correcting these habits can make a big difference in achieving healthy skin.
8. Recommended Products by WellHealthOrganic
WellHealthOrganic offers a variety of natural and organic products. Here are some recommendations:
Organic Aloe Vera Gel: Ideal for soothing and moisturizing all skin types.
Natural Rose Water Toner: Perfect for balancing skin’s pH and refreshing the skin.
Herbal Turmeric Face Pack: Great for brightening and evening out the skin tone.
Moisturizing Cream with Coconut Oil: Suitable for dry skin, providing deep hydration.
Tip: Always do a patch test when trying new products to ensure they suit your skin.
9. Frequently Asked Questions (FAQs)
Q: How often should I exfoliate my skin?
A: Exfoliating 1-2 times a week is sufficient. Over-exfoliating can cause skin sensitivity.
Q: Are natural products better for sensitive skin?
A: Yes, natural products are often gentler. However, always do a patch test to avoid any adverse reaction.
Q: Can I use lemon directly on my skin?
A: Lemon is acidic and can irritate sensitive skin. Dilute it with honey or yogurt before applying.
Q: What’s the best way to remove makeup?
A: Use a gentle cleanser or micellar water to remove makeup without irritating the skin.
Q: Can I skip the toner if I have dry skin?
A: Toner helps balance pH, so it’s beneficial for all skin types. Use a hydrating toner if you have dry skin.
10. Conclusion
Taking care of your skin doesn’t have to be complicated. By following a consistent routine, using natural ingredients, and choosing the right products, you can achieve healthy, glowing skin. This guide from WellHealthOrganic aims to help you understand the essentials of skincare and how you can implement effective habits for a radiant complexion.
Remember, your skin is a reflection of your lifestyle. A balanced diet, adequate hydration, and stress management are just as crucial for skin health. With these tips, you’re on the right path to nurturing your skin and enjoying a youthful glow for years to come.
Share this content:
-

 Health6 months ago
Health6 months agoВетеринарная клиника VetCityPets: Забота о вашем питомце на высшем уровне
-
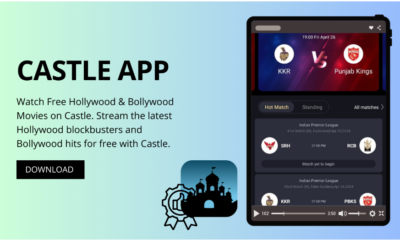
 App6 months ago
App6 months agoExperience Unlimited Entertainment with Castle APK for Android
-

 AI8 months ago
AI8 months agoUnderstanding 라마 3.1: Features, Benefits, and Applications
-

 Business8 months ago
Business8 months agoSnow Day Calculator: How to Predict School Closures
-

 Business7 months ago
Business7 months agoLand Rover Defender vs. Toyota Land Cruiser: Battle of the Luxury Off-Roaders
-

 Travel6 months ago
Travel6 months agoExplore Mega-Personal.net Travel Archives: Your Gateway
-

 Ronaldo8 months ago
Ronaldo8 months agoRonald Acuña Jr.: The Rise of a Baseball Superstar
-

 BLOG8 months ago
BLOG8 months agoThe Ultimate Guide to Becoming a Car Guru: Tips for Car Enthusiasts and Buyers
